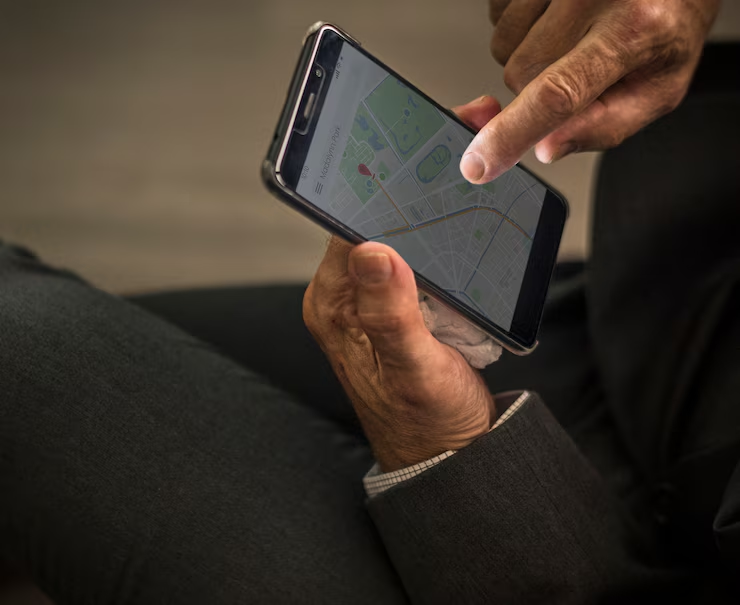Keeping your location private has become more important than ever. With devices and apps constantly tracking where we go, turning off location tracking can help protect your privacy. This comprehensive, step-by-step guide will walk you through how to disable location tracking on various platforms and devices.
What is Location Tracking?
Location tracking is a feature used by smartphones, computers, apps, and services to pinpoint your geographical location. It works through GPS, Wi-Fi, mobile networks, and sensors.
Many companies use this data to improve services, offer personalized content, or target advertisements. However, constant tracking can be invasive. That’s why many people prefer to disable location tracking.
Why You Should Disable Location Tracking
There are several reasons you might want to turn off location tracking:
- Privacy Protection: Prevent others from knowing your location.
- Battery Saving: Location services can drain your device’s battery.
- Data Control: Reducing the data collected about you helps control your digital footprint.
- Security: Lower the risk of being tracked by malicious apps.
Disable Location Tracking on Android Devices
How to Disable Location Tracking in Settings
- Open the Settings app.
- Tap on Location.
- Toggle the switch to Off to disable location tracking entirely.
Disable Location Access for Specific Apps
- Go to Settings.
- Tap Apps or App Management.
- Select the app you want to modify.
- Tap Permissions.
- Choose Location, then select Deny or Allow only while using the app.
Use Airplane Mode (Optional)
Turning on Airplane Mode disables all wireless communications, including location tracking. However, you won’t be able to make calls or use the internet.
Disable Location Tracking on iPhone and iPad
Turn Off Location Services Completely
- Open the Settings app.
- Tap Privacy & Security.
- Choose Location Services.
- Toggle the switch to Off.
Disable Location Tracking for Individual Apps
- Go to Settings.
- Tap Privacy & Security, then Location Services.
- Select the desired app.
- Choose Never, Ask Next Time, or While Using the App.
Disable Significant Locations
- Open Settings.
- Tap Privacy & Security > Location Services.
- Select System Services.
- Tap Significant Locations.
- Authenticate with Face ID or passcode.
- Toggle Significant Locations to Off.
Disable Location Tracking on Windows
Turn Off Location for the Whole Device
- Open Settings.
- Go to Privacy & Security > Location.
- Click Change under Location access for this device.
- Toggle the switch to Off.
Disable Location for Specific Apps
- Navigate to Settings > Privacy & Security > Location.
- Scroll down to App permissions.
- Toggle location access for each app to Off as desired.
Disable Location Tracking on Mac
- Open System Settings (or System Preferences).
- Go to Security & Privacy.
- Click the Privacy tab.
- Select Location Services.
- Unlock the settings by clicking the lock icon.
- Uncheck the apps you want to stop from using location services.
Disable Location Tracking in Web Browsers
Google Chrome
- Click the three-dot menu > Settings.
- Select Privacy and Security > Site Settings.
- Scroll to Location.
- Choose Don’t allow sites to see your location.
Mozilla Firefox
- Open Settings.
- Select Privacy & Security.
- Scroll to Permissions, then click Settings next to Location.
- Remove or block sites from accessing your location.
Microsoft Edge
- Click Settings and More > Settings.
- Choose Cookies and site permissions.
- Scroll to Location.
- Toggle Ask before accessing to Off, or manage blocked sites.
Disable Location Tracking in Google Account
Even if you turn off location tracking on your device, Google may still collect location data through your account.
Turn Off Location History
- Visit https://myaccount.google.com.
- Click Data & privacy.
- Find Location History and click Turn off.
Pause Web & App Activity Tracking
- Go to Data & privacy.
- Click Web & App Activity.
- Toggle it to Pause.
Tips to Enhance Your Privacy Further
Use a VPN
A Virtual Private Network hides your IP address and location, adding another layer of privacy.
Avoid Public Wi-Fi
Using public networks can expose your location. Stick to secure, private networks whenever possible.
Turn Off Bluetooth and Wi-Fi When Not in Use
These services can also be used to track your location.
Clear Location Data Regularly
Delete stored location history from your devices and accounts frequently.
Final Thoughts
Location tracking is useful in some scenarios, but it can pose serious privacy risks. Learning how to disable location tracking gives you control over your personal data. By following the steps in this guide, you can better protect your privacy across all your devices and services.
Maintaining your digital privacy doesn’t need to be complicated. Take action today to disable location tracking and reclaim your control.