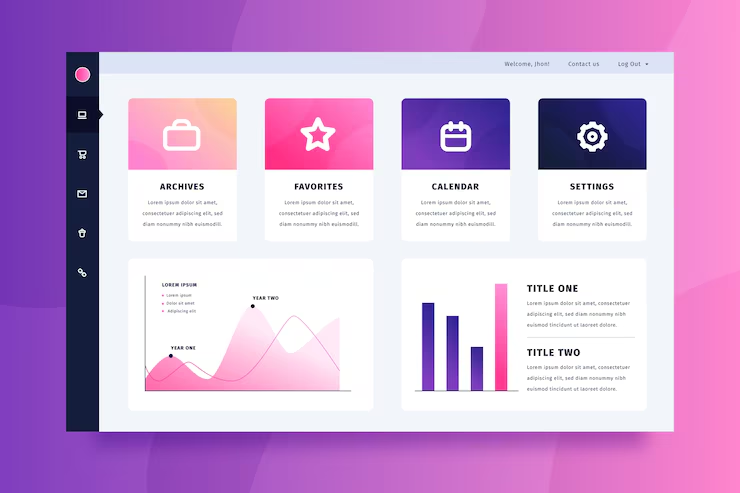In today’s fast-paced, mobile-first world, presenting from your phone or tablet is more common than ever. Google Slides has become a go-to tool for creating, editing, and delivering presentations on the go. One essential feature many users need is the ability to access speaker notes. This guide will teach you how to see speaker notes on Google Slides app with detailed steps, tips, and best practices.
What Are Speaker Notes?
Speaker notes are private notes added to slides to help guide your presentation. These notes:
- Provide talking points.
- Keep you on track during delivery.
- Offer reminders or supporting details.
- Help maintain flow and consistency.
Understanding how to see speaker notes on Google Slides app allows you to present confidently, even from a mobile device.
Why Use the Google Slides App?
The mobile app offers convenience and flexibility. You can:
- Present directly from your phone or tablet.
- Review slides while commuting.
- Edit or rehearse presentations anytime.
However, viewing speaker notes on the mobile app isn’t as straightforward as on desktop. This makes learning how to see speaker notes on Google Slides app crucial.
How to See Speaker Notes on Google Slides App (Android & iOS)
Let’s explore the steps to access speaker notes using the Google Slides mobile app.
Step 1: Install or Open the App
Start by downloading the Google Slides app if you haven’t already:
- Android users: Download from the Google Play Store.
- iOS users: Download from the Apple App Store.
Once installed, log in with your Google account.
Step 2: Open Your Presentation
From the main dashboard:
- Tap on the presentation you want to open.
- Wait for it to load completely.
Make sure the file is editable and synced to your Google account.
Step 3: Switch to Speaker View
Here’s how to see speaker notes on Google Slides app while presenting:
- Tap the Play icon (slideshow button) in the top-right corner.
- Choose Present on this device.
- Swipe up or tap the screen to reveal presentation controls.
- Tap the Speaker Notes icon (usually a square with lines).
You’ll now see the speaker notes for the current slide.
Note: This feature works best in portrait mode and may not be available on smaller phones or older app versions.
Step 4: Navigate Through Slides With Notes
- Swipe left or right to move between slides.
- Speaker notes update automatically as you navigate.
- Use volume buttons or gestures to switch slides if needed.
This view helps you maintain eye contact and stay organized.
Alternate Ways to Access Speaker Notes on Mobile
If the app doesn’t show speaker notes properly, try these workarounds.
Option 1: Use a Mobile Browser
- Open Chrome or Safari on your device.
- Go to Google Slides.
- Tap the three dots menu and select Desktop site.
- Open your presentation.
- Click Present > Presenter View.
You can now see speaker notes as you present.
Option 2: Print or Export Speaker Notes
Sometimes, the best way to access notes is offline:
- Open Google Slides on a desktop.
- Click File > Print settings and preview.
- Choose 1 slide with notes.
- Save as PDF and open it on your phone.
This lets you review notes even without an internet connection.
Option 3: Use an External Monitor or Cast
You can cast your presentation to a screen while viewing speaker notes on your phone:
- Tap Present > Present on another screen.
- Choose a Chromecast or smart device.
- Your phone displays the notes while the screen shows the slides.
This is perfect for meetings and classes.
Tips for Using Speaker Notes Effectively
Now that you know how to see speaker notes on Google Slides app, use these tips to enhance your delivery.
Keep Notes Concise
- Avoid writing full paragraphs.
- Use bullet points for clarity.
- Highlight keywords or phrases.
Use Notes as a Memory Aid
- Include prompts like “Tell story here” or “Mention key stats.”
- Don’t rely on them too much—practice helps!
Format for Mobile Viewing
- Keep font sizes readable.
- Avoid long lines of text.
- Test visibility before presenting.
Practice with Mobile View
Rehearse using the mobile app:
- Simulate live conditions.
- Check notes visibility.
- Practice swiping between slides smoothly.
Common Issues and Fixes
While learning how to see speaker notes on Google Slides app, you might face some challenges. Here’s how to solve them.
Problem: Speaker Notes Not Showing
Solution:
- Make sure you tapped “Present on this device.”
- Update the app to the latest version.
- Try turning your phone to portrait mode.
Problem: Screen Too Small to View Notes
Solution:
- Use a tablet instead of a phone.
- Switch to landscape temporarily to read notes.
Problem: Notes Appear Cut Off
Solution:
- Edit notes to be more concise.
- Preview notes on desktop and format for mobile.
How to Add Speaker Notes on Google Slides
Adding speaker notes is just as important as viewing them. Here’s how:
On Desktop:
- Open your presentation.
- Click on a slide.
- Below the slide, click the “Click to add speaker notes” box.
- Type your notes.
On Mobile:
While editing on mobile:
- Tap a slide.
- Tap the three-dot menu > View speaker notes.
- Type your notes and tap Done.
Sync is automatic across devices.
Use Cases: When Mobile Speaker Notes Are Most Helpful
Knowing how to see speaker notes on Google Slides app helps in many real-life situations:
Business Presentations
- Delivering a pitch while traveling.
- Sharing updates in a remote team meeting.
Education
- Teaching from a tablet in class.
- Using notes during a virtual lecture.
Events and Webinars
- Managing key points during live talks.
- Staying on track without carrying a laptop.
Speaker Notes vs. Slide Content
Avoid cramming too much into slides. Instead:
- Use slides for visual content.
- Use speaker notes for spoken words.
- Balance both to maintain audience interest.
This strategy creates professional, engaging presentations.
Final Thoughts
Mastering how to see speaker notes on Google Slides app can make your mobile presentations smoother and more confident. Whether you’re pitching to clients, teaching a class, or giving a talk at a conference, speaker notes help you stay organized and focused.
By following the steps in this guide, testing the app features, and practicing regularly, you’ll deliver polished presentations no matter where you are. Mobile doesn’t have to mean limited—especially with tools like Google Slides at your fingertips.
So next time you’re preparing for a presentation, don’t just focus on the slides. Make the most of your speaker notes, and use the Google Slides app like a pro.