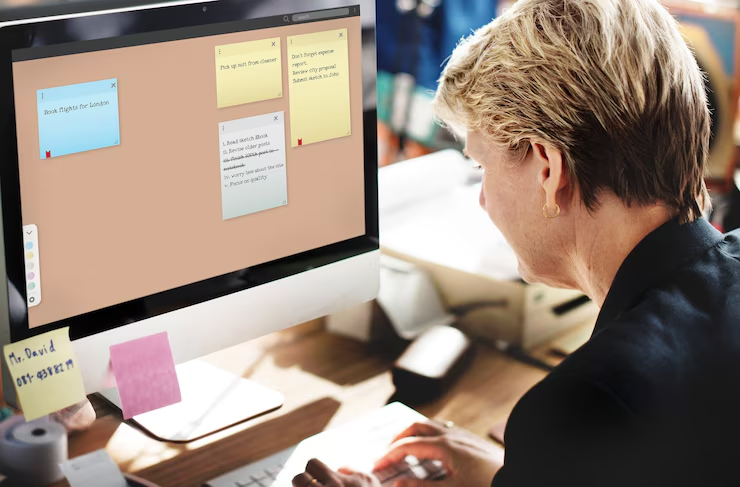Texting is no longer limited to mobile phones. Today, you can send and receive messages from your desktop or laptop, making it easier to stay connected while multitasking or working. In this beginner-friendly guide, you’ll learn how to text from computer using various methods and platforms, with easy-to-follow steps and clear instructions.
Why Learn How to Text from Computer?
Sending messages from your computer has several advantages:
- Increases productivity by reducing phone use
- Allows faster typing with a full keyboard
- Makes multitasking during work more efficient
- Keeps you connected while your phone is charging
Whether you’re using Windows, Mac, or a web browser, learning how to text from computer helps streamline communication.
Methods for Texting from Your Computer
There are multiple ways to send a text from your computer. The right method depends on your device, operating system, and preferences. Let’s explore each one in detail.
Method 1: Using Google Messages for Web (Android)
What You Need
- Android smartphone with Google Messages app
- Google Chrome, Firefox, Safari, or Microsoft Edge
Steps to Set It Up
- Open the Messages app on your Android phone.
- Tap the three-dot menu and select Device pairing.
- Visit messages.google.com/web on your computer.
- Use your phone to scan the QR code displayed on your computer screen.
- Your messages will sync instantly.
Now you can send, receive, and delete texts directly from your browser.
Bonus Tip
Enable “Remember this computer” to avoid scanning the QR code every time.
Method 2: iMessage on Mac (iOS Users)
What You Need
- iPhone and Mac using the same Apple ID
- Both devices signed into iCloud
Steps to Set It Up
- Open Settings on your iPhone.
- Go to Messages > Text Message Forwarding.
- Enable your Mac in the list of devices.
- On your Mac, open the Messages app.
You can now send SMS and iMessages from your Mac without picking up your iPhone.
Additional Tip
Make sure both devices have Wi-Fi and Bluetooth turned on for seamless syncing.
Method 3: Using Windows Phone Link (Formerly Your Phone)
What You Need
- Windows 10/11 PC
- Android phone
- Phone Link app on your PC
Setup Instructions
- Open the Phone Link app on your Windows PC.
- Download Link to Windows from Google Play on your phone.
- Sign in with your Microsoft account on both devices.
- Follow the pairing instructions and grant necessary permissions.
Once paired, you can read and send messages, check call logs, and even use mobile apps.
Method 4: Texting via Email (Any Device)
Yes, you can text someone using email if you know their carrier. Here’s how to text from computer using email-to-text gateways.
Email Format
Send an email to: phonenumber@carrier_gateway
Examples
- AT&T: 1234567890@txt.att.net
- Verizon: 1234567890@vtext.com
- T-Mobile: 1234567890@tmomail.net
Replace “1234567890” with the recipient’s number. Type your message in the email body and click Send.
This is a simple way to send messages without special apps.
Method 5: Using Third-Party Apps
Several apps allow texting from a computer. These work through desktop programs or web browsers.
Popular Apps
- WhatsApp Web
- Telegram Desktop
- Facebook Messenger
- Skype
- Pushbullet
- MightyText
How They Work
- Download the app or visit the web version.
- Sign in and link your device.
- Access your messages on your computer.
Each app may have slightly different features, but they all support syncing messages across devices.
Advantages of Texting from Computer
Now that you know how to text from computer, let’s explore why it’s so useful:
Faster Typing
Typing on a full-sized keyboard is faster and more accurate than using a touchscreen.
Better Multitasking
You can manage texts while working on other documents or tasks without switching devices.
Enhanced Productivity
Integrating messaging with your workflow minimizes distractions.
Centralized Communication
Everything—emails, chats, and texts—can be managed from one screen.
Common Issues and Troubleshooting
While learning how to text from computer, you might face some issues. Here’s how to handle them:
Connection Problems
- Make sure both devices are connected to the internet.
- Restart your browser or messaging app.
Sync Errors
- Log out and back in.
- Re-link your devices if necessary.
Compatibility Issues
- Ensure your OS is up-to-date.
- Some features may be limited based on your region or device model.
Security Tips When Texting from Computer
Texting on your computer is convenient, but it’s essential to stay secure.
Use Trusted Devices
Only pair devices that you own or trust.
Log Out After Use
Always sign out of public or shared computers to protect your messages.
Use Secure Connections
Avoid sending texts over public Wi-Fi without a VPN.
Frequently Asked Questions
Can I text from computer without a phone?
Some services, like Google Voice or messaging apps (Telegram, WhatsApp Web), allow texting from a computer without needing your phone nearby.
Is texting from computer free?
Yes, as long as you have internet access. Standard text messaging fees may apply if you’re using carrier-based services.
Can I receive texts on my computer too?
Absolutely. Most methods sync both sent and received messages, making two-way communication seamless.
Do I need special software?
Many methods work in your browser. However, some may require apps for full functionality.
Best Practices for Texting from Computer
- Keep messages concise and clear
- Avoid overusing emojis or slang in professional settings
- Check for typos before sending
- Don’t multitask excessively to avoid mistakes
These practices help maintain professionalism and ensure effective communication.
Final Thoughts
Learning how to text from computer can make your life easier, whether you’re working remotely, managing multiple conversations, or just prefer typing on a keyboard. With so many options available, there’s a method that fits every user and device.
From Android and iPhone solutions to cross-platform apps and email texting, the flexibility is impressive. Use the steps in this guide to set up your preferred method and enjoy a smarter way to message right from your desktop or laptop.
Now that you know how to do it, pick the method that works best for you and start texting from your computer today!